
Hướng dẫn từng bước quay màn hình máy tính đơn giản nhất
Bạn muốn lưu lại một video hướng dẫn sử dụng phần mềm? Hay muốn ghi lại khoảnh khắc chơi game ấn tượng để chia sẻ với bạn bè? Quay màn hình máy tính là giải pháp hoàn hảo để thực hiện điều đó. Tuy nhiên, không phải ai cũng biết cách quay màn hình máy tính một cách hiệu quả. Bài viết này sẽ hướng dẫn bạn chi tiết các cách quay màn hình trên máy tính với hệ điều hành Windows, macOS và Linux, giúp bạn dễ dàng ghi lại mọi hoạt động trên màn hình.
Quay màn hình trên Windows 7 và 8
Sử dụng phần mềm bên thứ ba
Với Windows 7 và 8, bạn cần sử dụng phần mềm bên thứ ba vì không có công cụ quay màn hình tích hợp sẵn.
Sử dụng OBS Studio
OBS Studio là một trong những phần mềm quay màn hình miễn phí và mạnh mẽ nhất.
- Tải và cài đặt OBS Studio
- Truy cập trang web OBS Studio và tải phiên bản phù hợp cho hệ điều hành của bạn.
- Cài đặt và mở phần mềm.
- Thiết lập quay màn hình
- Trong OBS Studio, nhấp vào nút + dưới phần Sources.
- Chọn Display Capture để quay toàn bộ màn hình hoặc Window Capture để quay một cửa sổ cụ thể.
- Đặt tên cho nguồn và nhấp vào OK.
- Bắt đầu quay
- Nhấn vào nút Start Recording để bắt đầu quay màn hình.
- Khi hoàn thành, nhấn Stop Recording. Video sẽ được lưu vào thư mục bạn đã thiết lập trong cài đặt.
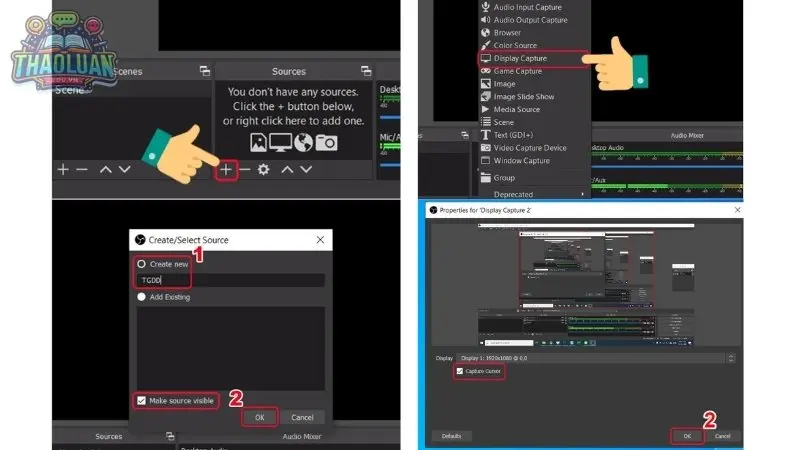
Sử dụng Camtasia
Camtasia là phần mềm quay màn hình chuyên nghiệp với nhiều tính năng mạnh mẽ.
- Tải và cài đặt Camtasia
- Truy cập trang web TechSmith và tải Camtasia.
- Cài đặt và mở phần mềm.
- Thiết lập quay màn hình
- Mở Camtasia và nhấn vào nút Record.
- Chọn khu vực màn hình bạn muốn quay hoặc chọn Full Screen để quay toàn bộ màn hình.
- Bắt đầu quay
- Nhấn vào nút Start Recording để bắt đầu quay.
- Khi hoàn thành, nhấn Stop. Video sẽ được lưu và bạn có thể chỉnh sửa trực tiếp trong Camtasia trước khi xuất ra file cuối cùng.
Tùy chọn khác
Ngoài những phần mềm trên, bạn có thể sử dụng các công cụ khác như:
- Bandicam: Phần mềm quay màn hình nhẹ và dễ sử dụng.
- Screencast-O-Matic: Công cụ quay màn hình trực tuyến với các tính năng chỉnh sửa cơ bản.
Chọn phương pháp và phần mềm phù hợp với nhu cầu của bạn để quay và lưu lại video màn hình trên mọi hệ điều hành Windows.
Quay màn hình trên Windows 10 và Windows 11
Sử dụng Xbox Game Bar
Xbox Game Bar là công cụ tích hợp sẵn trên Windows 10 và 11 cho phép quay màn hình, đặc biệt hữu ích cho việc quay video chơi game.
- Mở Xbox Game Bar
Nhấn tổ hợp phím Windows + G để mở Xbox Game Bar.
- Bắt đầu quay màn hình
- Nhấn vào nút hình tròn để bắt đầu quay màn hình.
- Bạn có thể sử dụng tổ hợp phím Windows + Alt + R để bắt đầu và dừng quay nhanh chóng.
- Lưu video
Video sẽ tự động được lưu vào thư mục Videos/Captures.
Sử dụng Snip & Sketch hoặc Snipping Tool (Windows 10)
- Mở Snip & Sketch hoặc Snipping Tool
- Nhấn tổ hợp phím Windows + Shift + S để mở Snip & Sketch.
- Chọn chế độ chụp phù hợp nếu chỉ muốn quay một phần của màn hình.
- Quay màn hình
Hiện tại Snip & Sketch chủ yếu dùng để chụp ảnh màn hình, không hỗ trợ quay màn hình.
Hướng dẫn quay màn hình trên Mac
Quay màn hình trên máy tính Mac rất đơn giản và có nhiều phương pháp khác nhau. Dưới đây là các cách phổ biến nhất để quay màn hình trên macOS:
Sử dụng QuickTime Player
QuickTime Player là một ứng dụng tích hợp sẵn trên macOS, cho phép quay màn hình dễ dàng.
1. Mở QuickTime Player
Mở QuickTime Player từ thư mục Applications hoặc tìm kiếm bằng Spotlight.
2. Bắt đầu quay màn hình
Nhấp vào File trong thanh menu.
Chọn New Screen Recording.
3. Cài đặt tùy chọn quay
Một cửa sổ ghi màn hình sẽ xuất hiện. Nhấp vào mũi tên bên cạnh nút ghi đỏ để chọn các tùy chọn như thu âm thanh từ micro.
4. Bắt đầu quay
Nhấn vào nút ghi đỏ để bắt đầu quay. Bạn có thể chọn quay toàn bộ màn hình hoặc một phần màn hình bằng cách kéo và thả.
Nhấp vào Start Recording để bắt đầu.
5. Dừng quay
-
- Để dừng quay, nhấn vào biểu tượng dừng trên thanh menu hoặc nhấn tổ hợp phím Command + Control + Esc.
- Video sẽ tự động mở trong QuickTime Player. Bạn có thể lưu video bằng cách chọn File > Save.
Sử dụng công cụ Screenshot (macOS Mojave và các phiên bản mới hơn)
1, Mở công cụ Screenshot
Nhấn tổ hợp phím Command + Shift + 5. Một thanh công cụ sẽ xuất hiện ở dưới cùng màn hình.
2. Chọn tùy chọn quay
Chọn biểu tượng quay màn hình toàn bộ hoặc quay một phần màn hình.
3. Bắt đầu quay
Nhấp vào Record để bắt đầu quay.
4. Dừng quay
-
- Để dừng quay, nhấn vào biểu tượng dừng trên thanh menu hoặc nhấn tổ hợp phím Command + Shift + 5 và nhấp vào nút dừng.
- Video sẽ được lưu tự động vào màn hình nền hoặc thư mục bạn đã chọn trong cài đặt.
Sử dụng OBS Studio
OBS Studio là một phần mềm quay màn hình miễn phí và mạnh mẽ.
- Tải và cài đặt OBS Studio:
- Truy cập trang web OBS Studio và tải phiên bản dành cho macOS.
- Cài đặt và mở phần mềm.
- Thiết lập quay màn hình
- Trong OBS Studio, nhấp vào nút + dưới phần Sources.
- Chọn Display Capture để quay toàn bộ màn hình hoặc Window Capture để quay một cửa sổ cụ thể.
- Đặt tên cho nguồn và nhấp vào OK.
- Bắt đầu quay
- Nhấn vào nút Start Recording để bắt đầu quay màn hình.
- Khi hoàn thành, nhấn Stop Recording. Video sẽ được lưu vào thư mục bạn đã thiết lập trong cài đặt.
Sử dụng ScreenFlow
ScreenFlow là phần mềm quay màn hình chuyên nghiệp với nhiều tính năng chỉnh sửa mạnh mẽ.
1.Tải và cài đặt ScreenFlow
Truy cập trang web Telestream và tải ScreenFlow.
Cài đặt và mở phần mềm.
2. Thiết lập quay màn hình
Mở ScreenFlow và nhấp vào New Recording.
Chọn màn hình hoặc cửa sổ bạn muốn quay. Bạn cũng có thể chọn ghi âm từ micro và webcam.
3. Bắt đầu quay
Nhấn vào nút Record để bắt đầu quay.
4. Dừng quay
Nhấn vào biểu tượng dừng trên thanh menu hoặc sử dụng phím tắt đã thiết lập.
5. Chỉnh sửa và lưu
Sau khi dừng quay, video sẽ mở trong trình chỉnh sửa của ScreenFlow. Bạn có thể chỉnh sửa và xuất video theo định dạng mong muốn.
Quay màn hình là một thao tác đơn giản nhưng vô cùng hữu ích. Hy vọng bài viết này đã cung cấp cho bạn đầy đủ thông tin về cách quay màn hình trên máy tính với các hệ điều hành phổ biến. Hãy thử áp dụng những hướng dẫn và mẹo được chia sẻ để bạn có thể dễ dàng ghi lại mọi hoạt động trên màn hình một cách nhanh chóng và hiệu quả.