Cài Win 10 thành công 100% - Hướng dẫn chi tiết từ A Đến Z
Hướng dẫn cài Win 10″ là một quá trình quan trọng đối với nhiều người khi họ cần cài đặt hệ điều hành Windows mới nhất trên máy tính của mình. Việc cài đặt Windows 10 không chỉ đơn giản là việc click vào một nút “Next” và chờ đợi. Để thực hiện quá trình này một cách hiệu quả và đảm bảo máy tính hoạt động tốt sau khi cài đặt, có một số bước cơ bản cần được thực hiện đúng cách.
Giới thiệu chi tiết về Windows 10
Windows 10 là hệ điều hành mới nhất của Microsoft dành cho máy tính cá nhân, máy tính bảng và máy tính xách tay, kế nhiệm Windows Được ra mắt chính thức vào ngày 29 tháng 7 năm 2015, Windows 10 đã nhận được nhiều đánh giá tích cực từ người dùng nhờ sự kết hợp hài hòa giữa các tính năng hiện đại, giao diện thân thiện và dễ sử dụng.

Điểm nổi bật của Windows 10
Giao diện Start Menu quen thuộc và cải tiến
- Start Menu của Windows 10 kết hợp Start Menu truyền thống của Windows 7 với Live Tiles hiện đại của Windows 8, mang đến cho người dùng trải nghiệm quen thuộc và dễ sử dụng.
- Người dùng có thể tùy chỉnh Start Menu theo ý thích bằng cách thay đổi kích thước, vị trí, thêm hoặc xóa Live Tiles, v.v.
- Start Menu còn hỗ trợ tìm kiếm nhanh chóng các ứng dụng, chương trình, tập tin và cài đặt trên máy tính.
Cortana – Trợ lý ảo thông minh
- Cortana là trợ lý ảo được tích hợp sẵn trong Windows 10, giúp người dùng thực hiện nhiều tác vụ như đặt lịch hẹn, gọi điện thoại, gửi email, tìm kiếm thông tin, v.v. chỉ bằng giọng nói.
- Cortana có thể học hỏi thói quen và sở thích của người dùng để cung cấp các đề xuất và hỗ trợ phù hợp hơn.
- Người dùng có thể tùy chỉnh Cortana bằng cách thay đổi ngôn ngữ, giọng nói và các cài đặt khác.

Microsoft Edge – Trình duyệt web mới
- Microsoft Edge thay thế Internet Explorer trở thành trình duyệt web mặc định của Windows 10.
- Edge mang đến tốc độ duyệt web nhanh hơn, giao diện đẹp mắt và nhiều tính năng tiện lợi như hỗ trợ viết tay, đọc sách điện tử, tích hợp Cortana, v.v.
- Edge cũng hỗ trợ các tiện ích mở rộng giúp tăng cường chức năng của trình duyệt.
Universal Apps – Ứng dụng đa nền tảng
- Universal Apps là những ứng dụng được phát triển theo nền tảng UWP (Universal Windows Platform) của Microsoft.
- Universal Apps có thể chạy trên nhiều thiết bị Windows khác nhau như máy tính, máy tính bảng và điện thoại, giúp người dùng đồng bộ hóa dữ liệu và cài đặt dễ dàng.
- Windows Store cung cấp nhiều Universal Apps đa dạng và phong phú cho người dùng lựa chọn.
Tính năng bảo mật tiên tiến
- Windows 10 được trang bị nhiều tính năng bảo mật tiên tiến giúp bảo vệ máy tính khỏi các mối đe dọa an ninh mạng.
- Một số tính năng bảo mật nổi bật bao gồm:
- Windows Hello: Đăng nhập bằng khuôn mặt hoặc vân tay
- BitLocker: Mã hóa dữ liệu
- Windows Defender: Phần mềm diệt virus
- Device Guard: Bảo vệ chống lại các phần mềm độc hại
- Windows 10 cũng cung cấp các bản cập nhật bảo mật thường xuyên để đảm bảo an toàn cho máy tính của người dùng.
Cập nhật miễn phí
- Microsoft cung cấp các bản cập nhật miễn phí cho Windows 10 trong suốt vòng đời của sản phẩm.
- Các bản cập nhật này thường xuyên được phát hành để bổ sung các tính năng mới, sửa lỗi và cải thiện hiệu suất hệ thống.
- Người dùng có thể cài đặt bản cập nhật tự động hoặc thủ công.
Dòng sản phẩm đa dạng
- Windows 10 có nhiều phiên bản khác nhau phù hợp với nhu cầu sử dụng của từng đối tượng, từ người dùng gia đình đến doanh nghiệp.
- Một số phiên bản phổ biến bao gồm:
- Windows 10 Home: Phiên bản dành cho người dùng gia đình
- Windows 10 Pro: Phiên bản dành cho doanh nghiệp và người dùng chuyên nghiệp
- Windows 10 Enterprise: Phiên bản dành cho doanh nghiệp lớn
- Windows 10 Education: Phiên bản dành cho trường học và giáo dục
- Mỗi phiên bản đều có các tính năng riêng phù hợp với nhu cầu sử dụng cụ thể.
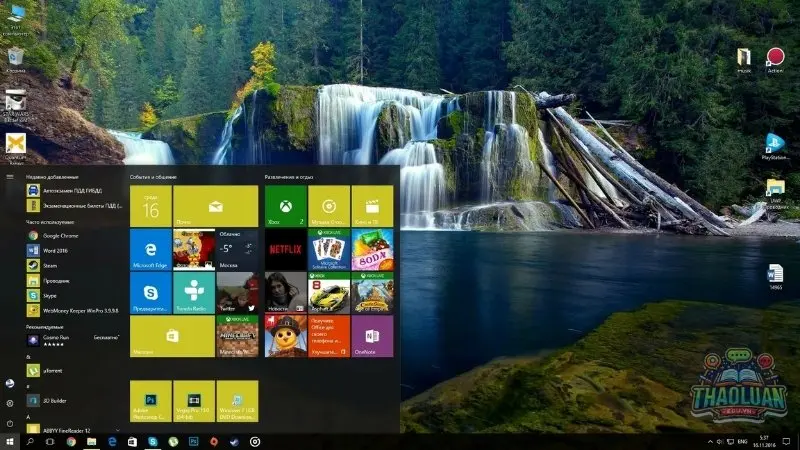
Cấu hình máy tính tối thiểu để cài đặt Windows 10
Để đảm bảo trải nghiệm Windows 10 mượt mà và ổn định, máy tính của bạn cần đáp ứng các yêu cầu hệ thống tối thiểu sau
Bộ xử lý: 1 gigahertz (GHz) hoặc nhanh hơn.
RAM: 2 gigabyte (GB) cho phiên bản 32 bit hoặc 4 GB cho phiên bản 64 bit.
Dung lượng lưu trữ: 16 GB cho hệ điều hành 32 bit hoặc 20 GB cho hệ điều hành 64 bit.
Card đồ họa: DirectX 9 hoặc phiên bản mới hơn với driver WDDM 0.
Màn hình: Độ phân giải tối thiểu 1366 x 768 pixel.
Kết nối internet: Một số tính năng như cập nhật Windows và tải xuống các ứng dụng từ Windows Store có thể yêu cầu kết nối internet.
Lưu ý
- Yêu cầu hệ thống trên chỉ là mức tối thiểu để cài đặt và chạy Windows 10.
- Để có hiệu suất tốt nhất, Microsoft khuyến nghị sử dụng máy tính có cấu hình cao hơn.
- Một số chương trình và ứng dụng có thể yêu cầu cấu hình cao hơn yêu cầu hệ thống tối thiểu của Windows 10.
- Bạn nên kiểm tra yêu cầu hệ thống của các chương trình và ứng dụng mà bạn muốn sử dụng trước khi cài đặt chúng.
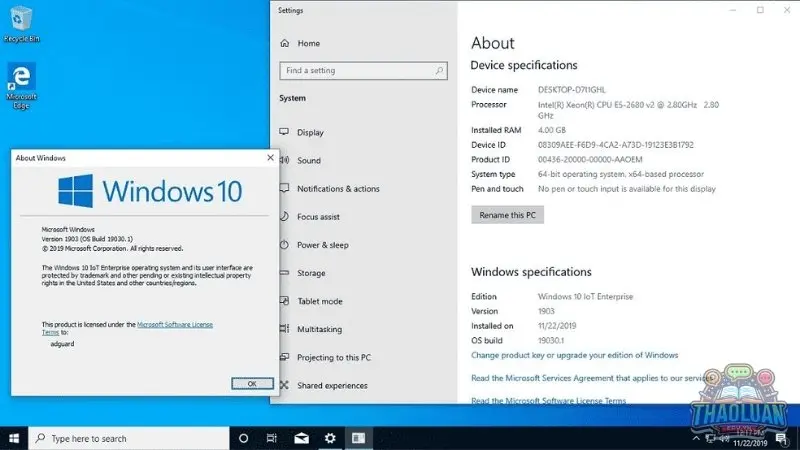
Các bước chuẩn bị trước khi cài đặt Windows 10
Để đảm bảo quá trình cài đặt Windows 10 diễn ra suôn sẻ và thành công, bạn cần thực hiện một số bước chuẩn bị sau
Sao lưu dữ liệu
Đây là bước quan trọng nhất trước khi cài đặt bất kỳ hệ điều hành nào mới. Dữ liệu của bạn có thể bao gồm tài liệu, hình ảnh, video, nhạc, email, v.v. Hãy sao lưu dữ liệu của bạn sang một ổ cứng ngoài, dịch vụ lưu trữ đám mây hoặc bất kỳ thiết bị lưu trữ nào khác.
Tạo ổ đĩa cài đặt Windows 10
Bạn có thể tải xuống công cụ tạo bộ cài đặt Windows 10 miễn phí từ trang web của Microsoft. Sử dụng công cụ này để tạo ổ đĩa DVD hoặc USB có thể khởi động được chứa tệp cài đặt Windows 10.
Xác định phiên bản Windows 10 phù hợp
Windows 10 có nhiều phiên bản khác nhau với các tính năng và giá cả khác nhau. Hãy chọn phiên bản phù hợp với nhu cầu sử dụng của bạn. Một số phiên bản phổ biến bao gồm
- Windows 10 Home Phiên bản dành cho người dùng gia đình với các tính năng cơ bản.
- Windows 10 Pro Phiên bản dành cho doanh nghiệp và người dùng chuyên nghiệp với các tính năng nâng cao hơn như BitLocker, Remote Desktop và Hyper-V.
- Windows 10 Enterprise Phiên bản dành cho doanh nghiệp lớn với các tính năng bảo mật và quản lý nâng cao.
Kiểm tra cấu hình máy tính
Hãy đảm bảo rằng máy tính của bạn đáp ứng các yêu cầu hệ thống tối thiểu để cài đặt Windows 10. Bạn có thể tham khảo thông tin về yêu cầu hệ thống trong phần trước.
Chuẩn bị các trình điều khiển thiết bị
Sau khi cài đặt Windows 10, bạn cần cài đặt các trình điều khiển cho các thiết bị phần cứng trên máy tính của mình để đảm bảo chúng hoạt động bình thường. Bạn có thể tải xuống trình điều khiển từ trang web của nhà sản xuất thiết bị hoặc sử dụng Windows Update để tự động cài đặt trình điều khiển.
Ngắt kết nối các thiết bị ngoại vi
Trước khi bắt đầu cài đặt Windows 10, hãy ngắt kết nối tất cả các thiết bị ngoại vi không cần thiết như máy in, máy quét, ổ đĩa ngoài, v.v. Việc này giúp tránh xảy ra sự cố trong quá trình cài đặt.
Cắm nguồn cho máy tính xách tay
Nếu bạn đang sử dụng máy tính xách tay, hãy đảm bảo rằng nó được cắm nguồn và có pin đầy đủ trước khi bắt đầu cài đặt Windows 10. Việc này giúp tránh máy tính bị tắt đột ngột trong quá trình cài đặt, có thể dẫn đến mất dữ liệu.
Kiểm tra cập nhật BIOS
BIOS là phần mềm điều khiển cấp thấp trên máy tính của bạn. Hãy đảm bảo rằng BIOS của bạn được cập nhật lên phiên bản mới nhất trước khi cài đặt Windows 10. Việc cập nhật BIOS có thể giúp khắc phục các sự cố tương thích và cải thiện hiệu suất hệ thống.
Hướng dẫn tải xuống Win 10
Có 3 cách chính để cài đặt Windows 10
- Cài đặt từ thiết bị gắn ngoài: Sử dụng đĩa DVD hoặc USB FlashDrive.
- Cài đặt từ thiết bị gắn trong: Sử dụng ổ cứng của máy tính.
- Sử dụng bản Ghost Win 10 đa cấu hình: Đây là cách nhanh nhất nhưng không chính thống và tiềm tàng khá nhiều lỗi khi vận hành cũng như dễ bị dính vi-rút hoặc các phần mềm độc hại (Malware).
Trong bài viết này, tôi sẽ hướng dẫn bạn thực hiện 2 cách đầu tiên. Nhưng trước tiên, chúng ta cần phải có được tập tin ISO cài đặt Windows 10.
Tải xuống tập tin ISO cài đặt Windows 10
Bước 1: Truy cập trang web chính thức của Microsoft
Hãy vào trang web chính thức của Windows 10 theo đường dẫn sau:
https://www.microsoft.com/en-us/software-download/windows10
Tại đây, hãy tìm mục “Create Windows 10 Installation media” và nhấp vào nút [Download tool now] để tải về trình cài đặt.
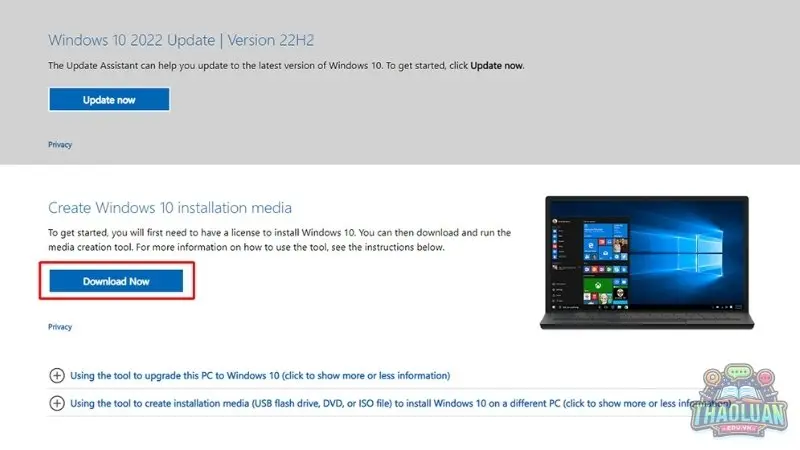
Bước 2: Lưu trình cài đặt
Sau khi tải về, chỉ định nơi lưu trữ trình cài đặt này (ví dụ: D:\Softwares).
Bước 3: Mở trình cài đặt
Mở trình cài đặt này lên để bắt đầu tiến hành tải và lưu tập tin ISO cài đặt cho Windows 10. Trước tiên, trình cài đặt sẽ quét hệ thống để kiểm tra tính tương thích của máy tính.
Sau đó, cửa sổ trình cài đặt hiện một thông báo về thỏa thuận bản quyền của Microsoft. Kéo hộp thoại văn bản nội dung thỏa thuận xuống cuối cùng, nút [Accept] sẽ sáng lên và nhấp vào đó để chấp nhận.
Trình cài đặt sẽ tiếp tục quét kiểm tra hệ thống máy tính một lần nữa.
Bước 4: Chọn tùy chọn tạo đĩa cài đặt
Sau khi quét kiểm tra lần 2 xong, trình cài đặt sẽ hỏi bạn muốn nâng cấp hay tạo đĩa cài đặt cho một máy khác. Chọn tùy chọn “Create installation media (USB FlashDrive, DVD, or ISO file) for another PC”, rồi nhấp nút [Next] để tiếp tục.
Bước 5: Chọn ngôn ngữ, kiến trúc và ấn bản
Cửa sổ chọn ngôn ngữ, kiến trúc và ấn bản xuất hiện. Các thông số này do quá trình quét kiểm tra trước đó tìm thấy trên máy tính của bạn.
Bỏ chọn “Use the recommended option for this PC” vì chúng ta sẽ tải tập tin ISO cài Win 10 không chỉ cho máy tính của mình, mà còn cho các máy tính khác nữa. Chọn lại các mục, đặc biệt mục “Architecture” chọn là “Both” (bao gồm cả bản 32-bit và 64-bit). Nhấp nút [Next] để tiếp tục.
Bước 6: Chọn phương pháp tạo bộ cài đặt
Cửa sổ tiếp theo đưa ra cho bạn 2 lựa chọn: tạo trực tiếp bộ cài Win 10 lên thiết bị lưu trữ USB Flash Drive hoặc tạo tập tin ISO cài Win 10. Chọn tùy chọn “ISO file” để có thể ghi ra đĩa DVD hoặc tạo bộ cài đặt Win 10 lên USB FlashDrive sau này. Nhấp nút [Next] để tiếp tục.
Bước 7: Chọn nơi lưu tập tin ISO
Hộp thoại Lưu trữ hiện lên và yêu cầu bạn chỉ định nơi lưu tập tin ISO (ví dụ: D:\Softwares). Bạn có thể đặt lại tên để dễ nhớ tại ô “File name”, rồi nhấp nút [Save] để tiếp tục.
Trình cài đặt sẽ bắt đầu tải tập tin ISO cài đặt Windows 10 về máy của bạn.
Bước 8: Hoàn tất quá trình tải ISO
Sau khi tải xong tập tin ISO cài đặt Windows 10, cửa sổ chương trình sẽ giúp bạn ghi ra đĩa DVD ngay nếu bạn chọn “Open DVD burner”. Nếu chưa muốn, hãy nhấp nút [Finish] để hoàn tất quá trình này.
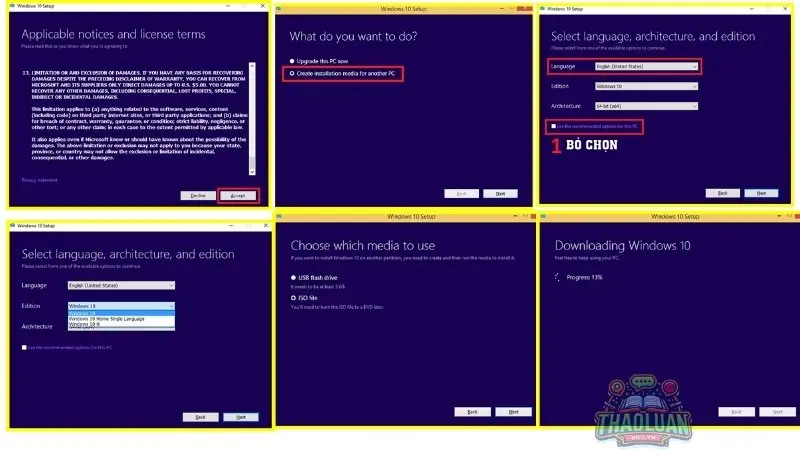
Hướng dẫn cài đặt Windows 10
Lưu ý trước khi cài đặt Windows 10
- Sao lưu dữ liệu: Đảm bảo sao lưu toàn bộ dữ liệu quan trọng sang một nơi khác để tránh mất mát dữ liệu trong quá trình cài đặt.
- Sao lưu Driver: Copy toàn bộ thư mục trình điều khiển thiết bị (Driver) trên máy ra ngoài (thường nằm ở ổ đĩa C: với tên là “Setup” hoặc “Driver”).
- Ngắt kết nối mạng: Rút cáp mạng ra cho đến khi cài đặt xong Windows 10.
Khởi động máy từ USB FlashDrive
- Khởi động lại máy tính: Khi màn hình đen với logo của hãng máy tính xuất hiện, hãy nhấn phím chức năng để chọn khởi động từ USB (thường là F10 hoặc F12). Nếu không kịp, hãy restart máy và thử lại.
- Chọn khởi động từ USB: Chọn boot từ USB FlashDrive và bắt đầu cài đặt Windows 10.
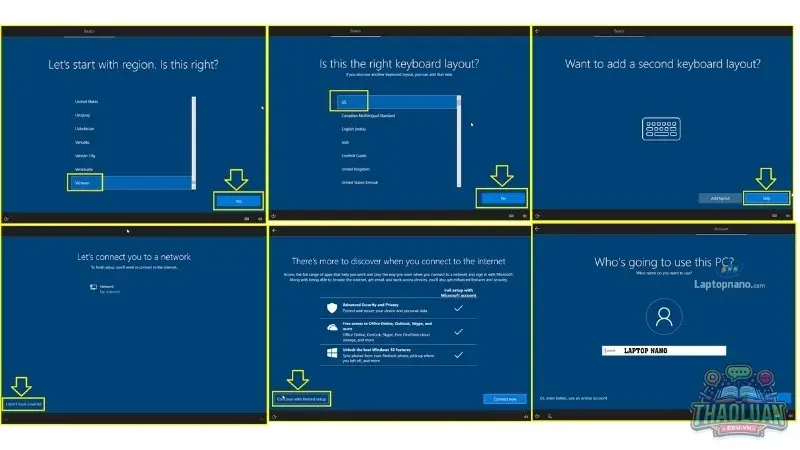
Các bước cài đặt Windows 10
Bước 1: Chọn kiến trúc cài đặt
Tại Windows Boot Manager, chọn kiến trúc 32-bit hoặc 64-bit để cài đặt. Ở đây chọn “Windows 10 Setup (64-bit)”.
Lưu ý: Nếu RAM nhỏ hơn 4GB, nên chọn kiến trúc 32-bit.
Bước 2: Chọn ngôn ngữ, thời gian và kiểu bàn phím
- Time and currency format: Chọn “Vietnamese (Vietnam)”.
- Keyboard or input method: Chọn “US”.
- Language to install: Mặc định là “English (United States)” hoặc chọn ngôn ngữ khác nếu muốn.
Nhấp [Next] để tiếp tục.
Bước 3: Bắt đầu cài đặt
Nhấp [Install now] trong cửa sổ tiếp theo.
Bước 4: Bỏ qua nhập Product Key
Khi trình cài đặt yêu cầu nhập Product Key, chọn “I don’t have a product key” để tiếp tục. Bạn có thể nhập sau khi cài đặt xong.
Bước 5: Chọn phiên bản Windows 10
Chọn phiên bản Windows 10 muốn cài đặt, rồi nhấp [Next].
Lưu ý: Windows 10 có nhiều phiên bản như Home, Education, Pro, etc. Phiên bản có chữ “N” là dành cho thị trường Châu Âu.
Bước 6: Chấp nhận thỏa thuận bản quyền
Check vào “I accept the license terms” và nhấp [Next].
Bước 7: Chọn phương pháp cài đặt
Chọn “Custom: Install Windows only (advanced)” để cài mới Windows 10.
Bước 8: Chọn ổ đĩa cài đặt
Xóa tất cả các phân vùng trên ổ đĩa cứng Drive 0 bằng cách chọn từng phân vùng rồi nhấp [Delete] cho đến khi chỉ còn Drive 0 Unallocated Space. Chọn Drive 0 và nhấp [Next].
Lưu ý: Sao lưu dữ liệu trước khi xóa các phân vùng.
Bước 9: Quá trình cài đặt
Windows 10 sẽ bắt đầu cài đặt. Máy tính sẽ khởi động lại nhiều lần trong quá trình này. Quá trình này có thể mất khoảng 30 phút.
Bước 10: Xác định quốc gia hoặc vùng lãnh thổ
Chọn “Vietnam” (mặc định đã được chọn từ Bước 2) và nhấp [Yes].
Bước 11: Chọn kiểu bàn phím
Chọn “US” và nhấp [Yes].
Bước 12: Bỏ qua thêm kiểu bàn phím khác
Chọn [Skip] để tiếp tục.
Bước 13: Bỏ qua kết nối mạng
Chọn “I don’t have Internet” để bỏ qua kết nối mạng.
Lưu ý: Tránh tạo tài khoản online của Microsoft để không gặp các vấn đề phát sinh nếu không có Internet.
Bước 14: Bỏ qua cài đặt phần mềm bổ sung
Chọn “Continue with limited setup” để bỏ qua cài đặt phần mềm bổ sung.
Bước 15: Tạo tài khoản local
Nhập tên và mật khẩu tài khoản (có thể để trống nếu không cần mật khẩu), rồi nhấp [Next].
Bước 16: Tắt các tính năng theo dõi
Tắt các tính năng như Location, Data, Experience, Track, Typing, và Ads để tăng tốc máy tính. Nhấp [Accept] để tiếp tục.
Bước 17: Hoàn tất thiết lập
Windows 10 có thể khởi động lại và yêu cầu chờ khoảng 5-10 phút để hoàn tất thiết lập.
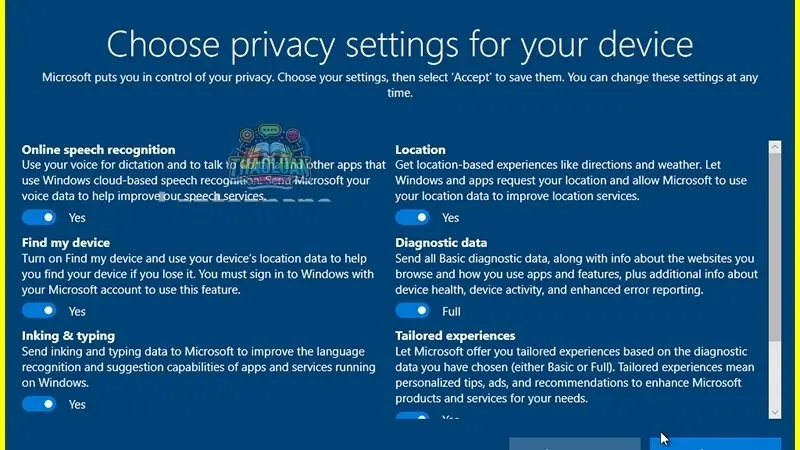
Lưu ý: Nếu máy tắt đột ngột, khởi động lại và tiếp tục thiết lập từ bước trước đó.
Trong quá trình “Hướng dẫn cài Win 10”, quan trọng nhất là phải chuẩn bị trước và tuân thủ các bước một cách cẩn thận. Từ việc chuẩn bị dữ liệu sao lưu cho đến việc chọn đúng phiên bản Windows phù hợp và thiết lập cài đặt ban đầu, tất cả đều đóng vai trò quan trọng. Bằng cách làm đúng và cẩn thận từ đầu, bạn có thể đảm bảo rằng quá trình cài đặt diễn ra một cách suôn sẻ và bạn sẽ có một hệ thống Windows 10 ổn định và hoạt động tốt trên máy tính của mình.