Hướng dẫn sử dụng Photoshop chi tiết và dễ hiểu
Photoshop là một công cụ mạnh mẽ trong việc chỉnh sửa và tạo ra các hình ảnh động và tĩnh chuyên nghiệp. Việc sử dụng Photoshop có thể là một thách thức đối với người mới bắt đầu, nhưng với hướng dẫn phù hợp, bạn có thể nắm bắt được các kỹ thuật cơ bản và tiên tiến để tạo ra các tác phẩm độc đáo và ấn tượng.
Bài viết này sẽ hướng dẫn bạn cách sử dụng Photoshop một cách cơ bản, giúp bạn làm quen với giao diện, các công cụ và thao tác chỉnh sửa ảnh đơn giản. Dù bạn là người mới bắt đầu hay đã có một số kiến thức về Photoshop, bài viết này cũng sẽ cung cấp cho bạn những thông tin hữu ích để nâng cao kỹ năng sử dụng phần mềm này.
Phần mềm Photoshop là gì?
Adobe Photoshop là phần mềm chỉnh sửa ảnh và đồ họa chuyên nghiệp được sử dụng rộng rãi bởi các nhà thiết kế, nhiếp ảnh gia và nghệ sĩ kỹ thuật số trên toàn thế giới. Với khả năng mạnh mẽ và đa dạng, Photoshop cho phép người dùng thực hiện vô số thao tác chỉnh sửa ảnh, từ chỉnh sửa cơ bản như cắt, xoay, điều chỉnh độ sáng tối đến các kỹ thuật nâng cao như tạo hiệu ứng, thiết kế đồ họa, vẽ tranh kỹ thuật số, v.v.
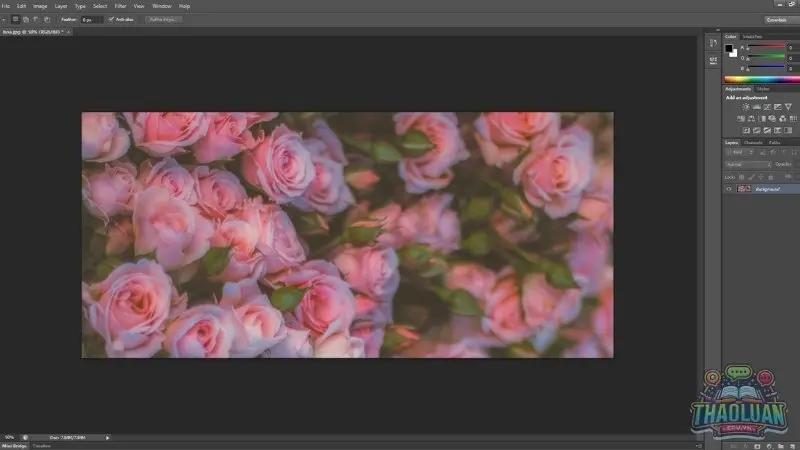
Giao diện Photoshop
Cửa sổ tài liệu
Cửa sổ tài liệu là vùng rộng lớn ở chính giữa giao diện nơi hiển thị hình ảnh và là nơi chúng ta chỉnh sửa hình ảnh. Khu vực thực tế nơi hình ảnh hiển thị được gọi là canvas. Vùng tối xung quanh hình ảnh là bảng dán.
Bảng dán không thực sự phục vụ mục đích nào khác ngoài việc lấp đầy khoảng trống xung quanh hình ảnh khi bản thân hình ảnh quá nhỏ để lấp đầy toàn bộ cửa sổ tài liệu.
Tab tài liệu
Ở đầu cửa sổ tài liệu làtab của tài liệu. Tab này hiển thị tên và loại tệp của tài liệu và mức thu phóng hiện tại của tài liệu (ví dụ: 25%). Tab này cũng là cách chúng ta chuyển đổi giữa các cửa sổ tài liệu khi mở nhiều hình ảnh trong Photoshop.
Thanh trạng thái và mức thu phóng
Ở phía dưới bên trái của cửa sổ tài liệu, chúng ta tìm thấy thêm thông tin về hình ảnh, bao gồm mức thu phóng hiện tại. Bên cạnh mức thu phóng là thanh trạng thái, mặc định hiển thị cấu hình màu của hình ảnh. Nhấp và giữ trên thanh trạng thái để xem thông tin bổ sung về hình ảnh, như chiều rộng và chiều cao, độ phân giải và màu sắc (kênh).
Bạn có thể thay đổi loại thông tin mà thanh trạng thái hiển thị bằng cách nhấp vào mũi tên ở bên phải thanh trạng thái và chọn từ menu các chi tiết khác nhau như kích thước tài liệu (kích thước tệp) hoặc kích thước (chiều rộng, chiều cao và độ phân giải).
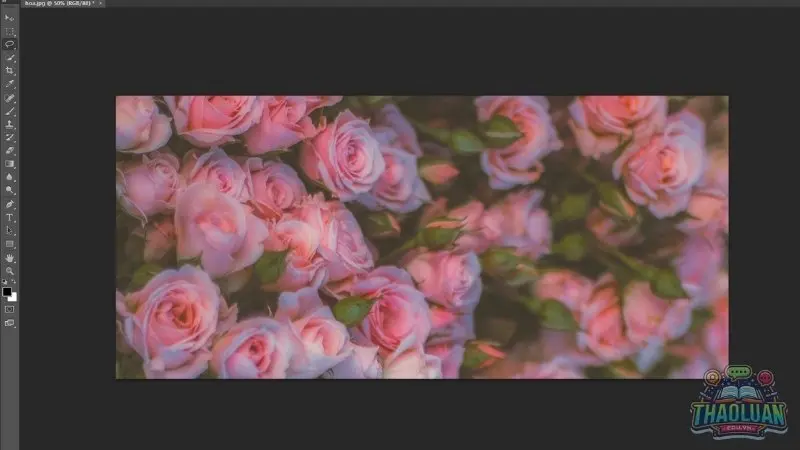
Thanh công cụ
Thanh công cụ (còn được gọi là Hộp công cụ hoặc Bảng công cụ) là nơi Photoshop chứa tất cả các công cụ. Bạn sẽ tìm thấy nó ở bên trái giao diện của Photoshop. Thanh công cụ bao gồm các công cụ để thực hiện lựa chọn, chỉnh sửa và chỉnh sửa hình ảnh, để vẽ, thêm loại hoặc hình dạng vào tài liệu của bạn.
Mở rộng thanh công cụ
Theo mặc định, thanh công cụ xuất hiện dưới dạng một cột công cụ dài. Nhấp vào mũi tên kép ở trên cùng sẽ mở rộng thanh công cụ thành một cột kép ngắn hơn. Bấm lại vào các mũi tên để quay lại bố cục một cột.
Công cụ ẩn của thanh công cụ
Photoshop bao gồm rất nhiều công cụ, trong đó có nhiều công cụ ẩn. Hầu hết các công cụ trong thanh công cụ đều có các công cụ khác được lồng vào cùng một vị trí. Nhấp và giữ vào biểu tượng của công cụ để xem menu gồm các công cụ khác ẩn đằng sau nó.
Ví dụ: theo mặc định, công cụ Rectangular Marquee được chọn. Nếu bạn nhấp và giữ vào biểu tượng của công cụ Rectangular Marquee Tool, một menu thả xuống sẽ xuất hiện, cho thấy các công cụ Marquee hình elip, Marquee hàng đơn và Marquee cột đơn cũng có thể được chọn từ cùng một vị trí.
Thanh tùy chọn
Liên kết trực tiếp với thanh công cụ là thanh tùy chọn của Photoshop. Thanh tùy chọn hiển thị các tùy chọn cho bất kỳ công cụ nào chúng ta đã chọn trong thanh công cụ. Bạn sẽ tìm thấy thanh tùy chọn dọc phía trên giao diện, ngay phía trên cửa sổ tài liệu.
Khi công cụ Rectangular Marquee Tool được chọn, thanh tùy chọn sẽ hiển thị các tùy chọn cho công cụ Rectangular Marquee Tool.
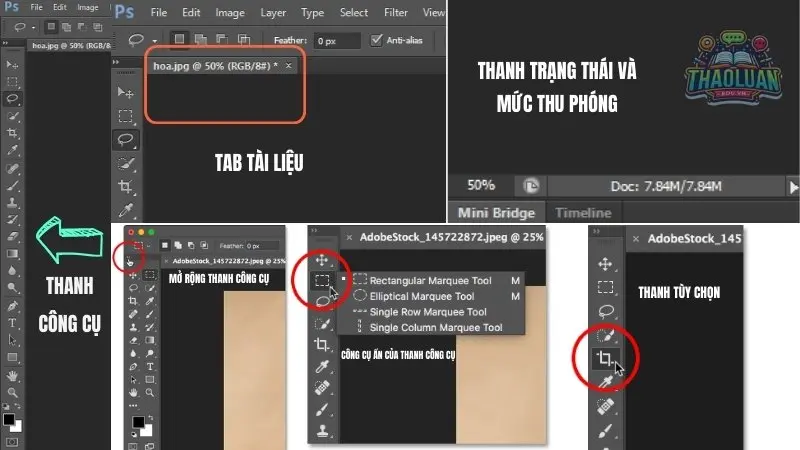
Thanh Menu
Dọc phía trên cùng của giao diện Photoshop là thanh thực đơn. Thanh thực đơn là nơi chứa nhiều tùy chọn và lệnh khác nhau, tất cả được nhóm thành các danh mục.
Ví dụ: menu Tệp chứa các tùy chọn để mở, lưu và đóng tài liệu; menu Lớp liệt kê các tùy chọn để làm việc với các lớp; và menu Bộ lọc chứa các bộ lọc của Photoshop. Các mục và danh mục này sẽ được tìm hiểu kỹ hơn trong các bài học sau khi chúng trở nên quan trọng.
Bảng Layer
Dọc bên phải giao diện của Photoshop là nơi chúng ta tìm thấy các bảng điều khiển. Các bảng cho phép chúng ta truy cập vào tất cả các loại lệnh và tùy chọn, với các bảng khác nhau cho các tác vụ khác nhau. Bảng điều khiển quan trọng nhất là bảng Layers. Đây là nơi chúng ta thêm, xóa và làm việc với các lớp trong tài liệu của mình.
Nhóm bảng điều khiển
Để tiết kiệm không gian trên màn hình, Adobe nhóm các bảng liên quan lại với nhau. Ví dụ: bảng Layers có hai tab khác ở bên phải là Kênh và Đường dẫn. Đây là các bảng khác được lồng vào bảng Layers trong cùng một nhóm bảng. Mỗi bảng có một tab ở trên cùng hiển thị tên của bảng, tương tự như cửa sổ tài liệu.
Chuyển đổi giữa các bảng trong một nhóm
Để chuyển sang một bảng khác trong một nhóm, hãy nhấp vào tab của nó. Ở đây, tôi đã mở bảng Kênh. Để chuyển trở lại bảng điều khiển lớp
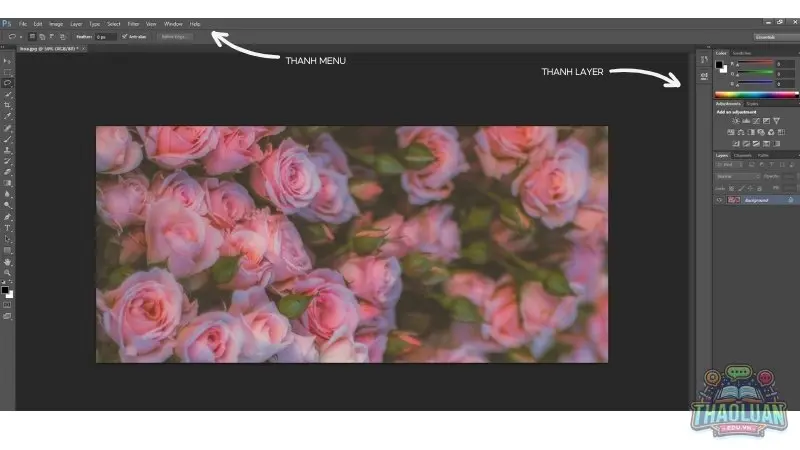
Hướng dẫn photoshop cơ bản nhất
The layer tool
Layer tool là công cụ quan trọng nhất trong Photoshop. Nó giúp bạn tổ chức các yếu tố đồ họa trên các lớp riêng biệt. Mỗi lớp có thể được chỉnh sửa độc lập, giúp bạn dễ dàng quản lý và thay đổi các phần khác nhau của thiết kế mà không ảnh hưởng đến toàn bộ hình ảnh.
- Tạo lớp mới: Nhấp vào biểu tượng ‘New Layer’ (hình vuông có dấu cộng) trong bảng điều khiển Layers hoặc sử dụng phím tắtCtrl+Shift+N.
- Sắp xếp các lớp: Kéo và thả các lớp để thay đổi thứ tự. Các lớp ở trên cùng sẽ hiển thị lên trên các lớp ở dưới.
- Liên kết các lớp: Chọn nhiều lớp bằng cách giữCtrlvà nhấp vào các lớp, sau đó nhấp vào biểu tượng liên kết để nhóm chúng lại với nhau.
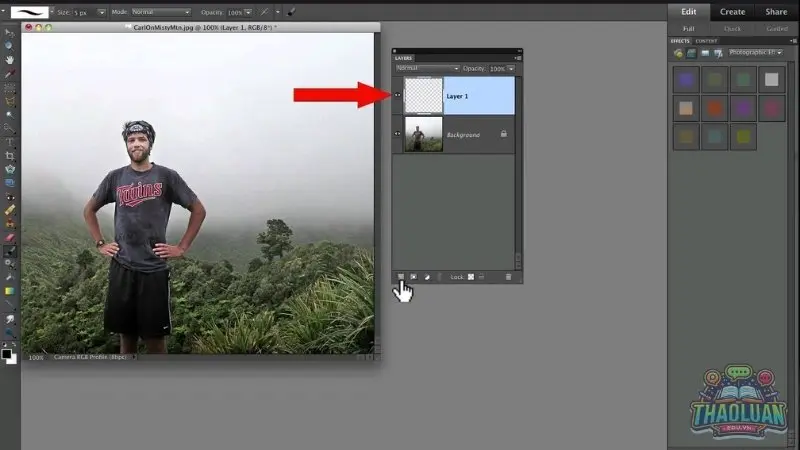
The color & swatches tool
Color & swatches toolgiúp bạn chọn và lưu màu sắc cho dự án của mình. Bạn có thể chọn màu từ bảng màu hoặc tạo màu mới và lưu lại trong Swatches.
- Chọn màu: Nhấp vào hộp màu Foreground hoặc Background để mở Color Picker, sau đó chọn màu mong muốn.
- Thêm màu vào swatches: Sau khi chọn màu, nhấp vào biểu tượng New Swatch (hình vuông có dấu cộng) trong bảng Swatches để lưu màu đó.
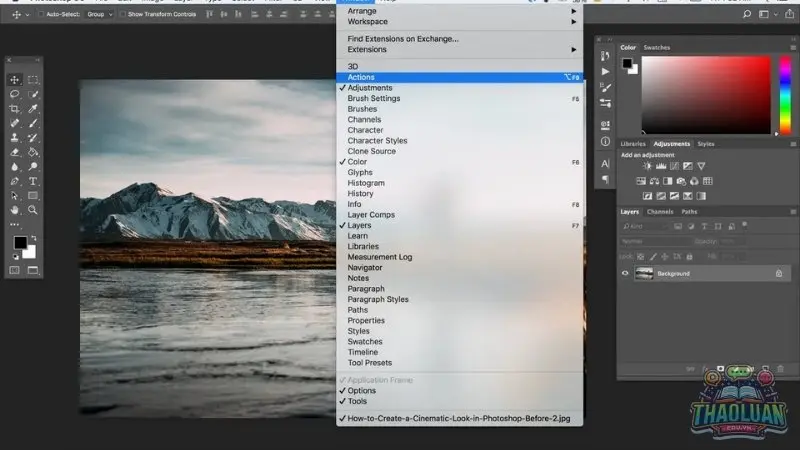
Custom fonts & the text tool
Text toolcho phép bạn thêm và chỉnh sửa văn bản trong Photoshop. Bạn có thể chọn các phông chữ tùy chỉnh để làm cho văn bản trở nên đặc biệt hơn.
- Thêm văn bản: Chọn Text Tool từ thanh công cụ hoặc nhấnT. Nhấp vào vùng làm việc và bắt đầu gõ.
- Chọn phông chữ: Trong thanh tùy chọn ở phía trên, bạn có thể chọn phông chữ, kích thước và kiểu chữ. Bạn cũng có thể tải xuống và cài đặt phông chữ tùy chỉnh từ các nguồn bên ngoài.
- Chỉnh sửa văn bản: Để chỉnh sửa văn bản, chọn Text Tool và nhấp đúp vào văn bản bạn muốn chỉnh sửa.
Custom brushes & the brush tool
Brush toollà công cụ vẽ chính trong Photoshop, và bạn có thể tạo các cọ tùy chỉnh để phù hợp với nhu cầu của mình.
- Chọn brush: Chọn Brush Tool từ thanh công cụ hoặc nhấnB. Trong thanh tùy chọn, bạn có thể chọn cọ và điều chỉnh kích thước cũng như độ cứng.
- Tạo brush tùy chỉnh: Vẽ hình dạng cọ của bạn trên một lớp mới, sau đó vào Edit > Define Brush Preset và đặt tên cho cọ mới của bạn.
The select tool
Select toolcho phép bạn chọn các phần cụ thể của hình ảnh để chỉnh sửa.
- Marquee Tool: Chọn Rectangular hoặc Elliptical Marquee Tool từ thanh công cụ, sau đó kéo để chọn khu vực bạn muốn.
- Lasso Tool: Sử dụng Lasso Tool để vẽ các đường tự do quanh khu vực bạn muốn chọn.
- Magic Wand Tool: Nhấp vào khu vực bạn muốn chọn và công cụ này sẽ tự động chọn các vùng có màu tương tự.
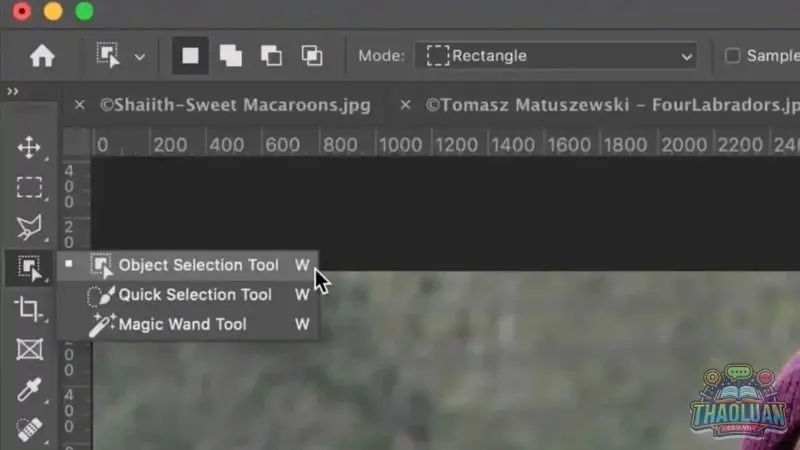
The move tool
Move toolgiúp bạn di chuyển các đối tượng hoặc lớp trong Photoshop.
- Di chuyển lớp: Chọn Move Tool từ thanh công cụ hoặc nhấnV, sau đó kéo lớp hoặc đối tượng bạn muốn di chuyển.
- Di chuyển các phần được chọn: Sử dụng một trong các công cụ chọn để chọn phần bạn muốn di chuyển, sau đó sử dụng Move Tool để kéo nó đến vị trí mới.
The zoom tool
Zoom toolcho phép bạn phóng to và thu nhỏ hình ảnh để chỉnh sửa chi tiết hơn.
- Phóng to: Chọn Zoom Tool từ thanh công cụ hoặc nhấnZ. Nhấp vào vùng bạn muốn phóng to.
- Thu nhỏ: GiữAltvà nhấp để thu nhỏ.
The eraser
Eraser toolđược sử dụng để xóa các phần của hình ảnh hoặc lớp.
- Sử dụng eraser: Chọn Eraser Tool từ thanh công cụ hoặc nhấnE. Kéo trên vùng bạn muốn xóa.
- Điều chỉnh eraser: Trong thanh tùy chọn, bạn có thể chọn cọ và điều chỉnh kích thước, độ cứng và chế độ xóa.
The crop tool
Crop toolcho phép bạn cắt bỏ các phần không mong muốn của hình ảnh.
Cắt ảnh: Chọn Crop Tool từ thanh công cụ hoặc nhấnC. Kéo các cạnh hoặc góc để chọn khu vực bạn muốn giữ lại, sau đó nhấn Enter.
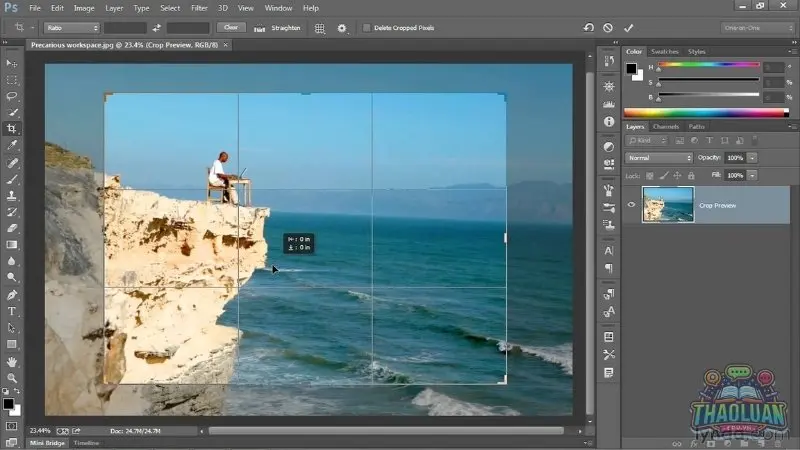
The fill tool
Fill tool(Paint Bucket) dùng để tô màu các vùng được chọn.
- Tô màu: Chọn Fill Tool từ thanh công cụ hoặc nhấnG. Nhấp vào vùng bạn muốn tô màu.
- Điều chỉnh độ dung sai: Trong thanh tùy chọn, bạn có thể điều chỉnh Tolerance để kiểm soát phạm vi màu được tô.
The eyedropper tool
Eyedropper toolcho phép bạn chọn màu từ bất kỳ phần nào của hình ảnh.
Chọn màu: Chọn Eyedropper Tool từ thanh công cụ hoặc nhấnI. Nhấp vào màu bạn muốn chọn và nó sẽ trở thành màu Foreground mới của bạn.
Blending options
Blending optionsgiúp bạn thêm các hiệu ứng đặc biệt vào các lớp.
- Áp dụng blending options: Nhấp chuột phải vào lớp và chọn Blending Options. Tại đây, bạn có thể thêm các hiệu ứng như Drop Shadow, Stroke, Outer Glow và nhiều hơn nữa.
- Điều chỉnh blending mode: Trong bảng điều khiển Layers, chọn một Blending Mode từ menu thả xuống để thay đổi cách lớp tương tác với các lớp khác bên dưới.
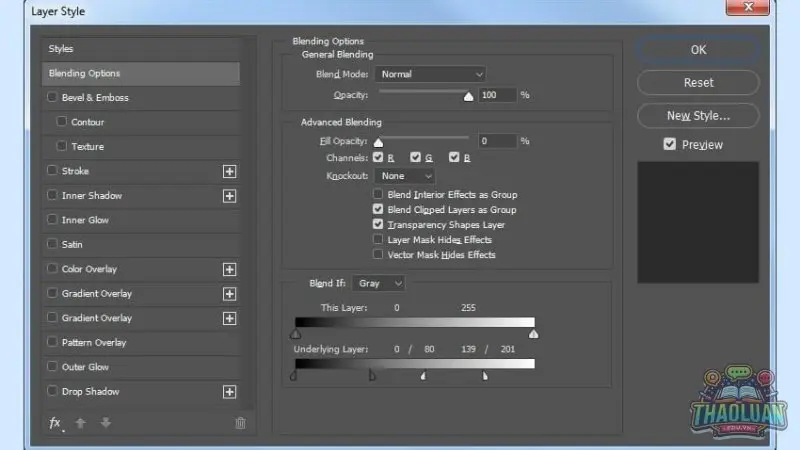
The gradient tool
Gradient toolcho phép bạn tạo hiệu ứng chuyển màu mượt mà giữa hai hoặc nhiều màu sắc khác nhau.
- Tạo gradient: Chọn Gradient Tool từ thanh công cụ hoặc nhấnG, sau đó kéo chuột từ điểm bắt đầu đến điểm kết thúc để tạo gradient.
- Chỉnh sửa gradient: Trong thanh tùy chọn, bạn có thể chọn kiểu gradient, điều chỉnh độ mờ và thay đổi màu sắc theo ý muốn.
The pen tool
Pen toolđược sử dụng để tạo các đường cong và hình dạng vector chính xác.
- Vẽ đường thẳng và đường cong: Chọn Pen Tool từ thanh công cụ hoặc nhấnP, sau đó nhấp để tạo điểm bắt đầu và tiếp tục nhấp để thêm các điểm mới. Kéo chuột để tạo các đường cong giữa các điểm.
- Chỉnh sửa đường dẫn: Sử dụng Direct Selection Tool (A) để di chuyển các điểm neo và điều chỉnh các đường dẫn.
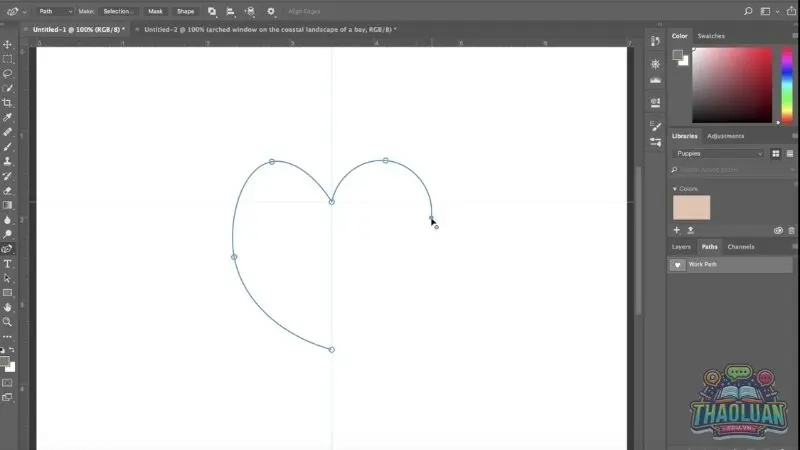
The clone stamp tool
Clone stamp toolcho phép bạn sao chép một phần của hình ảnh và áp dụng nó lên một phần khác.
- Sao chép hình ảnh: Chọn Clone Stamp Tool từ thanh công cụ hoặc nhấnS. GiữAltvà nhấp vào vùng bạn muốn sao chép để chọn nguồn. Sau đó, thảAltvà bắt đầu vẽ lên vùng bạn muốn áp dụng hình ảnh đã sao chép.
Cách sáng tạo với Adobe Photoshop
Biến ảnh thành tranh vẽ
Mang đến cho bức ảnh của bạn vẻ đẹp cổ điển như tranh vẽ bằng các bộ lọc và kỹ thuật độc đáo của Photoshop. Sử dụngFilter Gallery(Filter > Filter Gallery) để áp dụng các bộ lọc nhưOil Paint,Watercolor, hoặcDry Brushđể tạo hiệu ứng tranh vẽ. Bạn có thể điều chỉnh các thông số để đạt được hiệu quả mong muốn và kết hợp vớiBrush Toolđể thêm các chi tiết tinh tế.
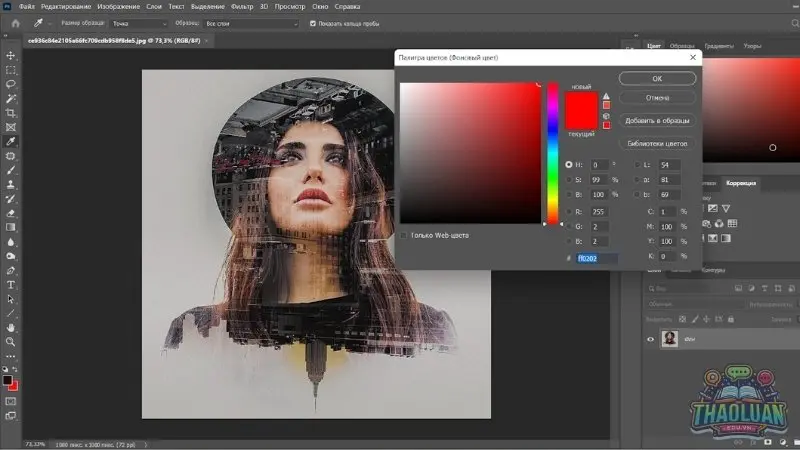
Tạo hiệu ứng phơi sáng kép
Khám phá thế giới huyền ảo với những bức ảnh phơi sáng kép, nơi hai khung cảnh hòa quyện vào nhau một cách độc đáo. Sử dụngBlend ModestrongLayers Panelđể kết hợp hai bức ảnh. Bạn có thể sử dụngScreen,Overlay, hoặcMultiplyđể tạo ra các hiệu ứng phơi sáng khác nhau.Layer Maskcũng hữu ích để điều chỉnh mức độ hiển thị của từng bức ảnh.
Chụp ảnh tự sướng theo phong cách Picasso
Thử sức với phong cách nghệ thuật trừu tượng của Picasso bằng cách cắt ngang khuôn mặt và áp dụng các hiệu ứng biến dạng trong Photoshop. Sử dụngLasso ToolhoặcPen Toolđể cắt các phần của khuôn mặt. Sau đó, sử dụngLiquify Filter(Filter > Liquify) để biến dạng các phần khác nhau, tạo nên phong cách trừu tượng.
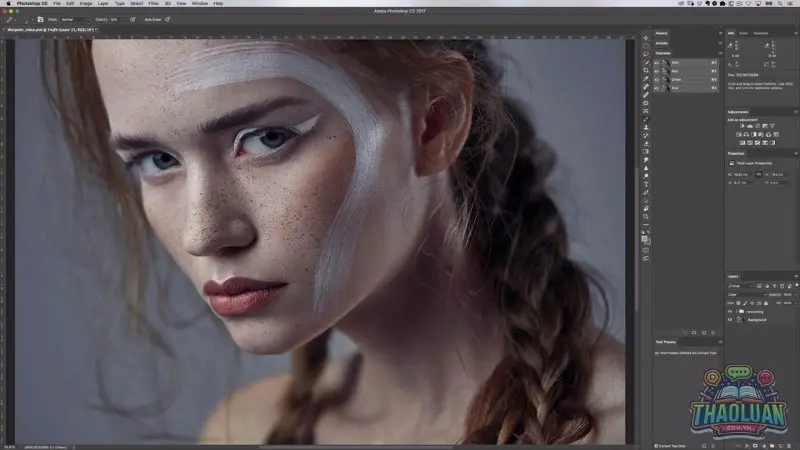
Tạo ảnh phản chiếu ấn tượng
Bắt trọn khoảnh khắc diệu kỳ với hiệu ứng phản chiếu bằng cách sử dụngClone Stamp Tool(S) vàTransform Tool(Ctrl+T) trong Photoshop. Sao chép một phần của hình ảnh và lật nó để tạo hiệu ứng phản chiếu. Bạn cũng có thể sử dụngLayer MaskvàGradient Toolđể tạo ra hiệu ứng phản chiếu mềm mại.
Khám phá bí ẩn khuôn mặt
Tìm kiếm những khuôn mặt ẩn giấu trong các bức ảnh tưởng chừng bình thường bằng các công cụ phân tích hình ảnh mạnh mẽ của Photoshop. Sử dụngClone Stamp Tool(S) vàSpot Healing Brush Tool(J) để tìm và làm nổi bật các khuôn mặt ẩn. Bạn cũng có thể sử dụngDodge ToolvàBurn Toolđể làm nổi bật và tạo độ tương phản.
Tạo ảnh đa bội độc đáo
Biến hóa một bức ảnh thành tác phẩm nghệ thuật trừu tượng với hiệu ứng đa bội, nơi các bản sao của chính nó được xếp chồng lên nhau một cách nghệ thuật. Sử dụngLayer Duplicate(Ctrl+J) để tạo các bản sao của hình ảnh. Sử dụngTransform Tool(Ctrl+T) để di chuyển và thay đổi kích thước từng bản sao. Bạn có thể sử dụngBlend Modesđể kết hợp các lớp một cách nghệ thuật.
Biến hóa thành hành tinh nhỏ
Khám phá vũ trụ bao la bằng cách tạo ra những bức ảnh hành tinh nhỏ đầy ảo mộng trong Photoshop. Sử dụngPolar Coordinates Filter(Filter > Distort > Polar Coordinates) để biến hình ảnh thành hành tinh nhỏ. Trước đó, bạn nên sử dụngTransform Tool(Ctrl+T) để kéo dài hình ảnh và tạo hiệu ứng tròn hoàn hảo.
Tạo hiệu ứng nghiêng-Shift chuyên nghiệp
Mang đến cho bức ảnh của bạn hiệu ứng thu nhỏ ấn tượng với kỹ thuật nghiêng-Shift trong Photoshop. Sử dụngLens Blur Filter(Filter > Blur > Lens Blur) vàGradient Toolđể tạo hiệu ứng mờ dần từ giữa bức ảnh. Bạn cũng có thể sử dụngTilt-Shift Blur(Filter > Blur Gallery > Tilt-Shift) để điều chỉnh vùng rõ nét và mờ một cách chi tiết hơn.
Tổng hợp ảnh ngoạn mục
Kết hợp nhiều bức ảnh khác nhau để tạo ra một tác phẩm nghệ thuật hoàn chỉnh, thể hiện câu chuyện và thông điệp mà bạn muốn truyền tải. Sử dụngLayer MaskvàBlend Modesđể kết hợp các hình ảnh.Move Tool(V) giúp bạn sắp xếp và di chuyển các phần của hình ảnh một cách dễ dàng. Sử dụngBrush Toolđể chỉnh sửa và làm mờ các cạnh của hình ảnh kết hợp.
Nhân bản chính mình
Tạo ra những bức ảnh độc đáo với hiệu ứng nhân bản, nơi bạn xuất hiện nhiều lần trong cùng một khung hình. Sử dụngLayer Duplicate(Ctrl+J) để tạo các bản sao của hình ảnh. Sử dụngLayer MaskvàBrush Toolđể xóa và hiển thị các phần của từng lớp, tạo hiệu ứng bạn xuất hiện nhiều lần.
Biến ảnh thành GIF sinh động
Lưu giữ những khoảnh khắc đáng nhớ bằng cách tạo ra những ảnh GIF vui nhộn và đầy màu sắc. Sử dụngTimeline Panel(Window > Timeline) để tạo các khung hình cho GIF. Sắp xếp các lớp và sử dụngTweenđể tạo ra các chuyển động mượt mà. Sau đó, xuất GIF bằng cách chọnSave for Web(File > Export > Save for Web).
Thiết kế trình chiếu ấn tượng
Chia sẻ những câu chuyện của bạn qua những trình chiếu được thiết kế đẹp mắt và chuyên nghiệp trong Photoshop. Sử dụngTimeline Panel(Window > Timeline) để tạo trình chiếu. Sắp xếp các lớp và khung hình theo thứ tự mong muốn. Sử dụngTransitionđể tạo hiệu ứng chuyển tiếp mượt mà giữa các khung hình. Xuất trình chiếu dưới dạng video bằng cách chọnRender Video(File > Export > Render Video).
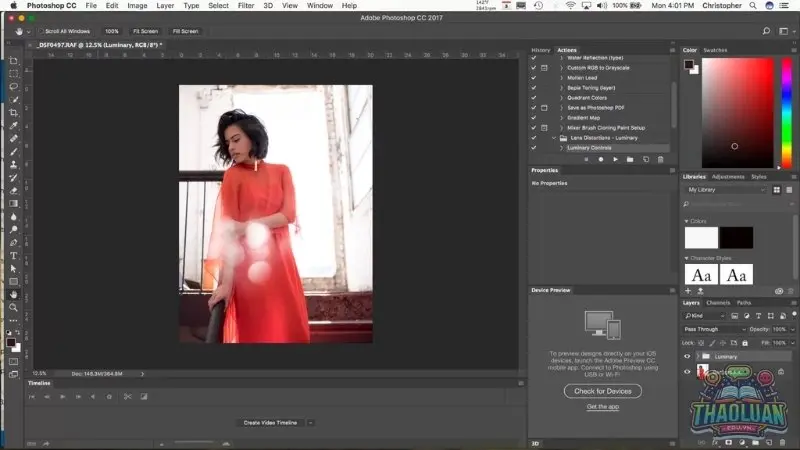
Thêm hiệu ứng lóa ống kính lung linh
Mang đến cho bức ảnh của bạn hiệu ứng lóa ống kính huyền ảo, tạo điểm nhấn và thu hút ánh nhìn của người xem. Sử dụngLens Flare Filter(Filter > Render > Lens Flare) để thêm hiệu ứng lóa. Bạn có thể điều chỉnh vị trí và độ sáng của hiệu ứng để phù hợp với bức ảnh. Sử dụngLayer Maskđể tinh chỉnh hiệu ứng và làm cho nó trông tự nhiên hơn.
Tạo hiệu ứng thác nước hùng vĩ
Khám phá sức mạnh của thiên nhiên với hiệu ứng thác nước trong Photoshop. Sử dụngMotion Blur Filter(Filter > Blur > Motion Blur) để tạo hiệu ứng chuyển động cho thác nước. Sử dụngLayer MaskvàBrush Toolđể điều chỉnh mức độ mờ và tạo hiệu ứng chuyển động mượt mà. Bạn có thể kết hợp vớiGradient Toolđể làm mờ dần các phần của thác nước.
Uốn cong và làm cong hình ảnh độc đáo
Biến hóa những bức ảnh bình thường trở nên độc đáo và nghệ thuật với các kỹ thuật uốn cong và làm cong hình ảnh trong Photoshop. Sử dụngWarp Tool(Edit > Transform > Warp) để uốn cong hình ảnh theo ý muốn. Sử dụngLiquify Filter(Filter > Liquify) để tạo các hiệu ứng biến dạng nghệ thuật. Kết hợp các công cụ này để tạo ra những bức ảnh độc đáo và ấn tượng.
Thêm khung và đường viền ấn tượng
Nâng tầm bức ảnh của bạn với những khung và đường viền được thiết kế tinh tế, giúp tạo điểm nhấn và hoàn thiện bố cục hình ảnh. Sử dụngShape Tool(U) để vẽ các khung và đường viền xung quanh hình ảnh. Sử dụngStroketrongLayer Style(Layer > Layer Style > Stroke) để thêm các đường viền cho khung. Bạn có thể điều chỉnh màu sắc, độ dày và kiểu dáng của đường viền để phù hợp với bức ảnh.
Phản chiếu hình ảnh nghệ thuật
Tạo hiệu ứng phản chiếu độc đáo cho bất kỳ hình ảnh nào, mang đến hiệu ứng thị giác ấn tượng và thu hút. Sử dụngClone Stamp Tool(S) để sao chép một phần của hình ảnh và lật nó để tạo hiệu ứng phản chiếu. Sử dụngTransform Tool(Ctrl+T) để điều chỉnh vị trí và kích thước của phần phản chiếu. Sử dụngLayer MaskvàGradient Toolđể làm mờ dần phần phản chiếu, tạo hiệu ứng mượt mà và tự nhiên.
Hướng dẫn sử dụng Photoshop không chỉ giúp bạn hiểu rõ về các công cụ và tính năng của phần mềm, mà còn giúp bạn phát triển kỹ năng sáng tạo và thị giác nghệ thuật của mình. Với sự tập trung và thực hành đều đặn, bạn sẽ trở thành một người thành thạo trong việc sử dụng Photoshop và có khả năng biến ý tưởng thành hiện thực trên màn hình kỹ thuật số.